Cara Membuka dan Mengedit File EPS di Adobe Illustrator
Cara Membuka dan Mengedit File EPS di Adobe Illustrator - Pengertian file EPS sudah
dijelaskan di blog ini, kamu bisa buka Pengertian file EPS dan Cara Membuka file EPS di CorelDraw. Dalam dunia grafis, siapa sih yang tidak tahu file
EPS? Mau dia pakai aplikasi CorelDraw, Illustrator, AutoCad, Photoshop,
Inkscape, dan lain-lain, tetap saja pernah menemui kata ‘EPS’ ini. Sekali lagi
EPS kepanjangan dari Encapsulated PostScript, format file yang populer didunia
grafis yang berfungsi mentransfer karya desain berbasis vektor antar software
grafis lain. Kamu bisa memindahkan file EPS ini ke Adobe Illustrator dengan
mudah. Walaupun mudah, tetap saja membutuhkan tutorial secara jelas.
Ketika kamu membuka file EPS yang
dibuat di software grafis lain, maka Adobe Illustrator (AI) mengkonversi semua
objek tersebut kedalamnya. Tetapi jika file tersebut berisi data yang tidak
dikenali AI, maka beberapa data tersebut ada yang hilang. Inilah sedikitnya
kelemahan, tetapi itu tidak menjadi masalah yang besar. Nah untuk kelemahan
lainnya yaitu file EPS tidak mendukung Transparan atau biasa disebut Transparency.
Jika memang file ini ingin di edit kembali di software lain, disarankan
menghapus efek transparan didalamnya, lalu beri efek transparan di software
lain itu.
Langsung saja ke topik judul,
siapkan file EPS dan software AI terlebih dahulu, saya memakai AI versi CC 2015.
Berikut ini adalah file hasil download saya di situs Freepik, didalamnya berisi
:
- 6529.eps = File EPS
- 6529.jpg = File gambar hasil file eps dengan format .jpg
- License free.txt & License premium.txt = Berisi apa-apa saja yang diperbolehkan dan yang dilarang seperti ketentuan tidak diperbolehkan dijual-belikan, di hak atas namakan, dan lain sebagainya.
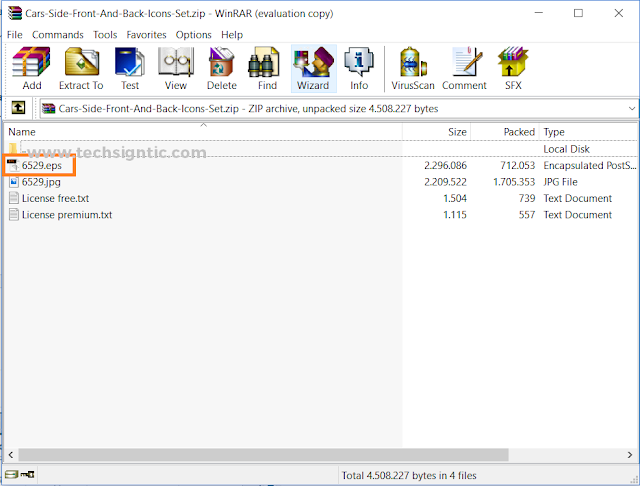 |
| Gambar 1 |
1. Ekstrak 6529.eps ke lokasi yang kamu inginkan.
2. Kemudian buka software AI, pilih menu File kemudian pilih Open (Ctrl+O).
 |
| Gambar 2 |
3. Kemudian cari file eps yang telah di esktrak tadi. Lalu pilih Open.
 |
| Gambar 3 |
4. Nah kemudian lihatlah hasilnya akan terlihat seperti dibawah, keterangan nama sesuai file aslinya dengan ditambah kata ‘[Convert]’, yang artinya file eps tersebut sudah dikonversi ke dalam software AI.
 |
| Gambar 4 |
5. Nah, untuk membukanya
hanya seperti itu saja. Kalian bisa mengeditnya dengan cara klik kanan pada
salah satu objek yang ada disitu kemudian pilih Ungroup. Setelah di Ungroup, kamu bisa edit sesukamu
sesuai yang diinginkan.
Baca Juga :
- Tips Menentukan dan Menghafal Font untuk Desain dengan Mudah
- File EPS dalam Dunia Desain Grafis
- Adobe Illustrator atau CorelDraw? Manakah yang lebih baik? Tentukan Pilihanmu!
- 10 Tips Membuat Pamflet/Flyer yang Bagus dan Menarik
Kasus diatas berlaku jika kita langsung membuka file EPS, yang artinya tanpa ada project AI yang sedang dikerjakan. Langsung ke kasus ke 2, bagaimana jika kita ingin membuka file eps disaat kita mengerjakan project? Jawabannya simak dibawah.
Dibawah ini saya sudah membuka project AI yang bernama Cityscape.ai.
 |
| Gambar 5 |
Jika kita memakai cara diatas yaitu dengan pilih menu file -> open dan seterusnya, maka ia akan membukanya di tab baru. Mari kita pakai cara lain yaitu :
1. Pindahkan file EPS ke AI dengan cara Drag/Seret file tersebut.
 |
| Gambar 6 |
2. Kemudian lihat hasilnya, dapat dibuka tetapi tidak bisa diedit, hanya dapat pindah tempat saja. Benar bukan?
3. Nah, kali ini kita buat file eps tadi dapat diedit. Klik kiri objek, lalu dibawah menu utama terdapat Nama file EPS diikuti sebelah kanannya ada Embed, Edit original, Image Trace, Mask dan seterusnya. Kita pilih Edit Original, kemudian akan ada tab baru yang berisi file eps tersebut. Cara mengeditnya sama seperti yang sudah dijelaskan diatas, hanya beda perlakuan saja.
 |
| Gambar 7 |
4. Jika ingin memindahkan file eps ke dalam tab project, tinggal Copy Paste saja.
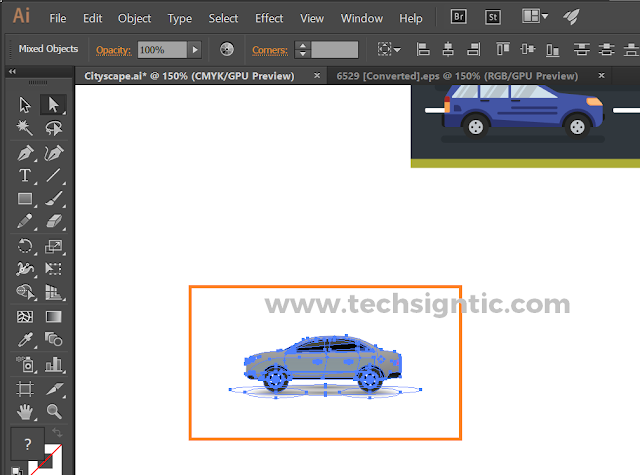 |
| Gambar 8 |
Nah gambar diatas hasil copyan dari tab file eps. Kemudian kamu bisa mengedit objek tersebut ke dalam projekmu.
Bagaimana? Mudah bukan? Silahkan dicoba dan apabila kalian merasa kesulitan atau ada penjelasan yang kurang jelas bisa ditanyakan dikolom komentar. Jangan lupa sharing ke teman-temanmu jika dirasa ini bermanfaat, terimakasih. Semangat Berkarya!
Bagaimana? Mudah bukan? Silahkan dicoba dan apabila kalian merasa kesulitan atau ada penjelasan yang kurang jelas bisa ditanyakan dikolom komentar. Jangan lupa sharing ke teman-temanmu jika dirasa ini bermanfaat, terimakasih. Semangat Berkarya!


Belum ada Komentar untuk "Cara Membuka dan Mengedit File EPS di Adobe Illustrator"
Posting Komentar