Cara Membuat Grid untuk Isometrik Art
Cara Membuat Grid untuk Isometrik Art - Pada artikel sebelumnya, TechSigntic sudah membahas Apa Itu Isometric Art, jika kamu sudah pernah melihat video tutorial ataupun website yang menunjukkan cara membuat desain isometrik, tentu langkah awal yang mereka lakukan adalah membuat grid atau bidang kerja berisi garis-garis yang diatur posisinya sedemikian rupa.
Kalau kamu masih baru mengenal seni desain isometrik, kamu bisa bayangkan buku kotak-kotak yang biasa kita gunakan sewaktu di SD, SMP, dan SMA pada mata pelajaran matematika. Tapi, bukan grid seperti itu yang kita gunakan saat mendesain objek isometrik.
Ada banyak cara untuk membuat grid yang cocok untuk membuat desain isometrik, mari kita bahas satu persatu. Untuk kali ini, kita buat menggunakan CorelDraw, untuk software lain, penerapannya sama, hanya berbeda istilah saja.
CARA PERTAMA
1. Kita menggunakan tool Graph Paper yang sudah disediakan oleh CorelDraw. Kamu bisa menggunakan shortcut dengan menekan tombol D pada keyboard.
Atur banyaknya baris dan kolom yang ingin dibuat pada properties bar sesuai kebutuhan. Pada tutorial ini saya membuat ukurannya 20 x 20.
2. Lalu jika graf sudah selesai dibuat, selksi graf tersebut. Pilih menu Object, klik Transformations.
Pilih Scale dan rubah nilai Y menjadi 86.602%. Terakhir klik Apply. Ini dimaksudkan untuk memendekkan ukuran tinggi graf.
3. Setelah Scale dirubah, masih di pilihan Transformations, klik ikon Skew dan rubah nilai X menjadi -26.56 derajat, maka tampilan graf akan berubah seperti gambar dibawah.
4. Langkah akhir, klik ikon Rotate yang juga ada di Transformations. Lalu rubah Nilai angle of rotation menjadi -26.56 derajat.
5. Lalu rubah warna outline graf untuk mempermudah pengerjaan bangunan. Bagi saya lebih mudah untuk memberi warna biru terang untuk gridnya.
Jika ingin membuat grid untuk objek isometrik dengan sudut proyeksi 30 derajat, lewati langkah nomor 2, lalu ubah semua angka 26.56 menjadi 30.
CARA KEDUA
Kita tidak membuat menggunakan grid namun menggunakan tool lain yaitu 2 Point Line tool. Kita membuat secara manual, dan bentuk grid nya agak sedikit berbeda dengan yang kita buat sebelumnya.
Grid ini menggunakan tiga poros yaitu x, y, z.
1. Langkah pertama, klik ikon 2 Point Line tool pada toolbar. Lalu buat garis lurus vertikal sepanjang yang kamu inginkan, sesuai kebutuhan saja. (Ini untuk membuat garis Z)
2. Lalu klik submenu transformations yang ada di menu Object, klik ikon Position untuk menggandakan garis vertikal yang tadi telah kita buat. Atur jarak antar garis menjadi 10 mm. rubah di kolom X.
3. Pada kolom Copies, masukkan angka, sebanyak apa garis yang ingin kamu buat. Jangan lupa tekan tombol Apply.
4. Setelah terbentuk, seleksi semua garis vertikal dan jadikan satu grup. Kamu bisa mengklik ikon grup pada property bar, atau jika ingin menggunakan shortcut, klik saja tombol CTRL+G pada keyboard.
5. Copy – paste garis vertikal yang baru saja kita jadikan satu grup. Lalu buka Trasformations, pilih Rotate.
6. Atur rotate of Angle menjadi 60 derajat. (Garis yang baru saja dipaste harus dalam keadaan diseleksi/diblok)
7. Setelah garis berubah posisi, copy-paste lagi garis tersebut dan klik ikon Mirror Horizontally.
Saat ini, grid tipe kedua ini sudah selesai, dan kamu bisa melihat perbedaan dengan garis yang sebelumnya.
Grid tipe kedua in hanya cocok untuk membuat objek isometrik dengan sudut 30 derajat dari garis horizontal.
Untuk melihat apa perbedaan antara objek isometrik bersudut 26.56 derajat dari garis horizontal (near-isometrik projection) dengan objek isometrik bersudut 30 derajat dari garis horizontal (Isometrik projection), kamu bisa membaca nya di Pengenalan Isometrik.
CARA KETIGA
Nah, jika kamu ingin membuat objek near-isometrik projection (sudut = 26.56 derajat) tapi kamu juga ingin memakai grid tipe kedua tadi, maka kamu bisa menggunakan cara ketiga ini. Caranya berbeda, namun hasil grid nya sama.
Kali ini kita akan bermain dengan polygon tool yang ada di toolbox.
1. Klik Polygon Tool atau tekan tombol Y di keyboard (shortcut)
2. Lalu drag and drop mouse kamu di layar kerja sambal menekan tombol CTRL agar ukuran polygon presisi (setiap sisi panjangnya sama).
3. Saat objek masih dalam keadaan diseleksi (diblok), maka atur nilai Scale objek di submenu Transformations. Atur nilai Y menjadi 86.602 %. Klik Apply
4. Copy-paste objek, namun jangan pindahkan posisi hasil copy-an. Biarkan Objek pertama dan kedua saling berhimpitan satu sama lain.
5. Klik objek yang berada diatas, lalu klik ikon Shape, maka akan muncul garis biru putus-putus.
6. Klik kotak kecil yang berada ditengah garis sisi, pada gambar kamu bisa melihat posisinya berada di lingkaran yang bewarna kuning.
7. Tarik persegi kecil itu ke tengah poligon.
9. Blok poligon yang baru saja kita olah, jadikan satu grup dengan menekan tombol CTRL+G atau klik ikon Group
10. Atur Position di submenú Transformations, atur nilai X sesuai lebar objek poligonnya, hal ini agar hasil penggandaan persis bersisian.
12. Lalu Seleksi seluruh poligon, jadikan satu group.
13. Copy paste sebanyak yang kamu inginkan.
Susunlah polygon sebanyak yang kamu inginkan. Atur juga warna outline sesuai keinginan kamu, yang penting bisa membuat nyaman saat bekerja.
Ada juga beberapa desainer yang tidak menggunakan GRID untuk membuat objek isometrik. Caranya adalah dengan membuat setiap sisi objek (kiri, kanan, atas) satu-persatu dan atur scale, skew, dan rotate sehingga objek menjadi isometrik, atau biasa disebut dengan Metode SSR.
Caranya bisa kamu lihat pada gambar dibawah. Pada gambar tersebut, kita ingin membuat kubus. Kamu harus menyiapkan gambar kiri, kanan, dan atas objek. Cara yang sama bisa kamu lakukan untuk objek lainnya. Semua tahapan memanfaatkan opsi-opsi yang berada di submenu Transformations.
Itulah tadi beberapa tahapan untuk membuat Grid yang akan membantu kita dalam membuat objek isometrik. Mungkin kamu punya cara lain yang lebih efisien, silahkan berbagi ilmu dengan kami semua. Jika ada yang ingin ditanyakan, kamu bisa bertanya di kolom komentar dibawah.
Semangat berkarya!!!



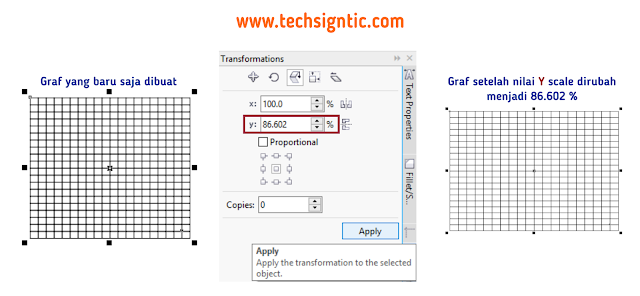


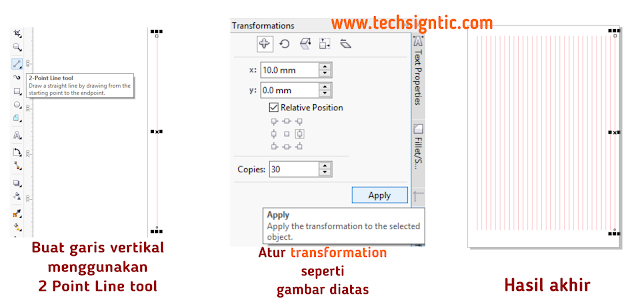





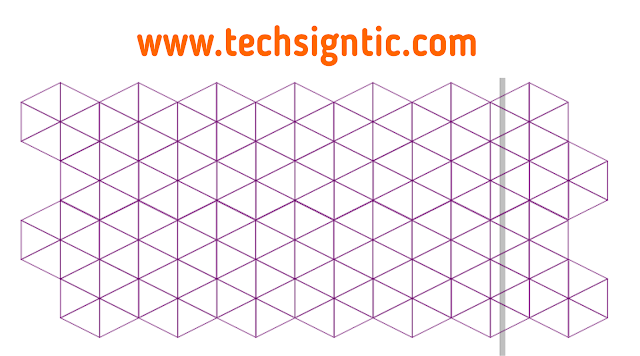

Belum ada Komentar untuk "Cara Membuat Grid untuk Isometrik Art"
Posting Komentar